
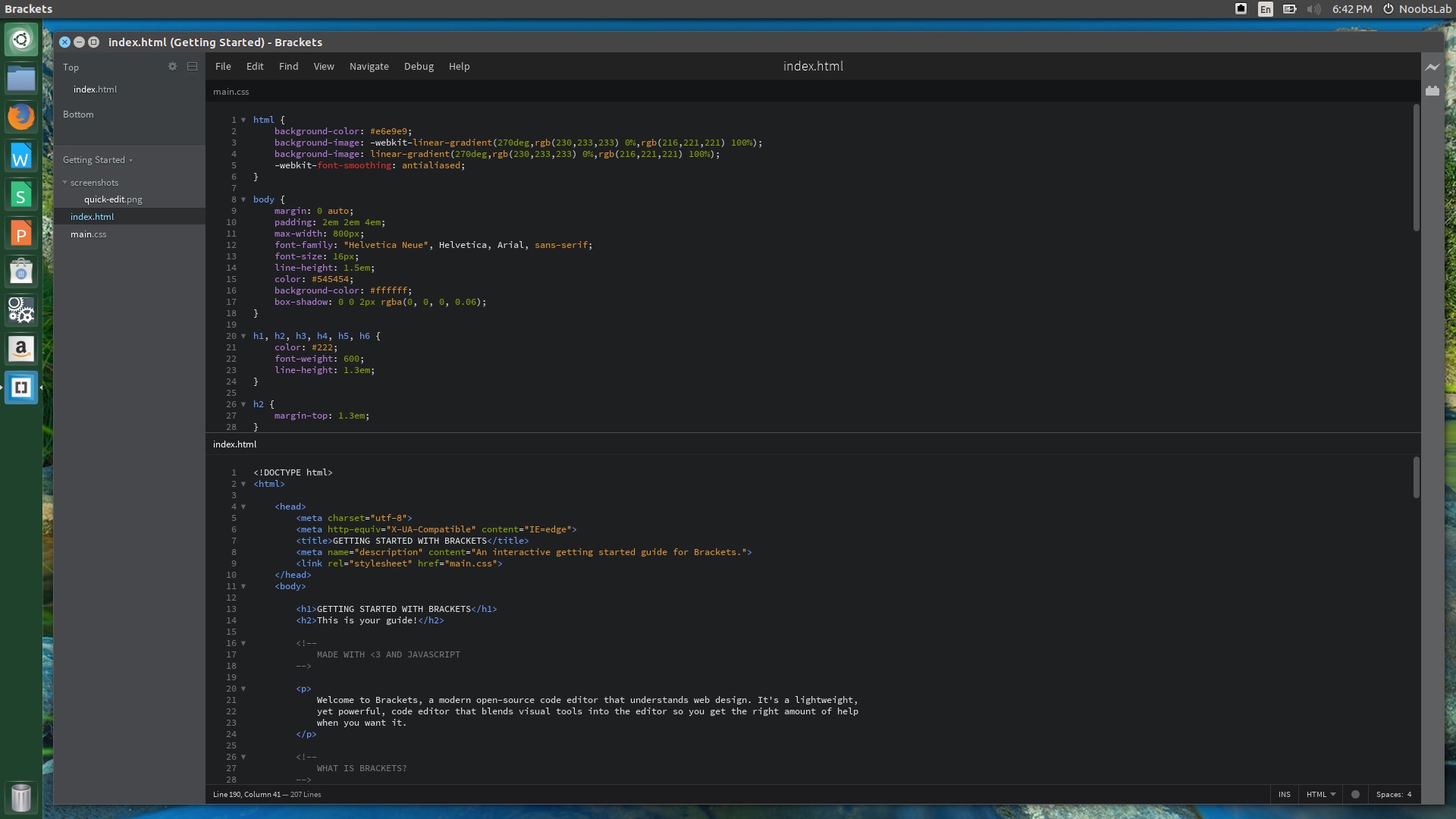
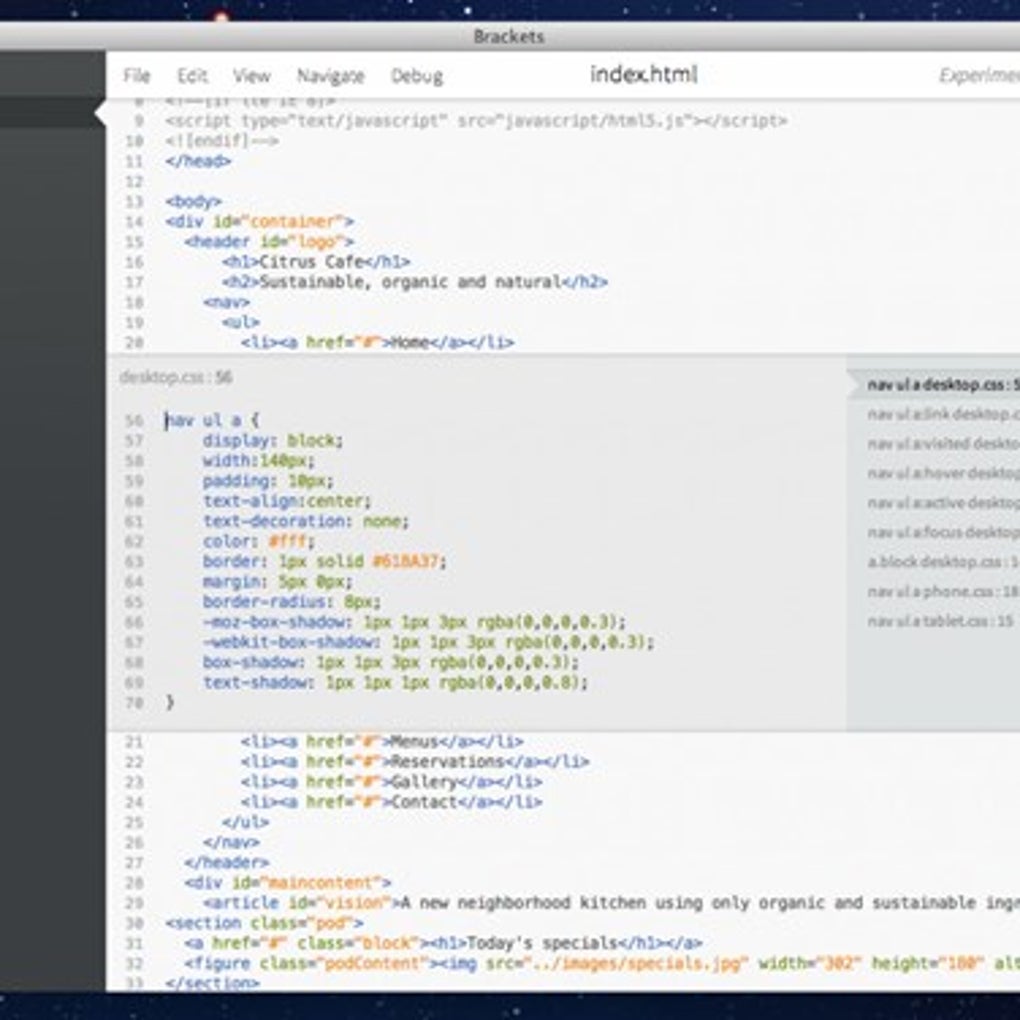
Once Cyberduck is loaded, on the bottom left of the window, click the plus sign ( +) to initiate a new bookmark where you'll enter and save your connection details, following the instructions in this screenshot: On your computer click the Spotlight tool (magnify glass on the top right of the screen), and search for Cyberduck to locate it on your computer. First, though, you need to download the application:Ĭyberduck is already installed on the lab computers, and you can download it here when on your home computer. In addition to submitting your WRIT 135 work over Google Drive this semester, you will also need to post your work as HTML documents to your server account using Cyberduck.
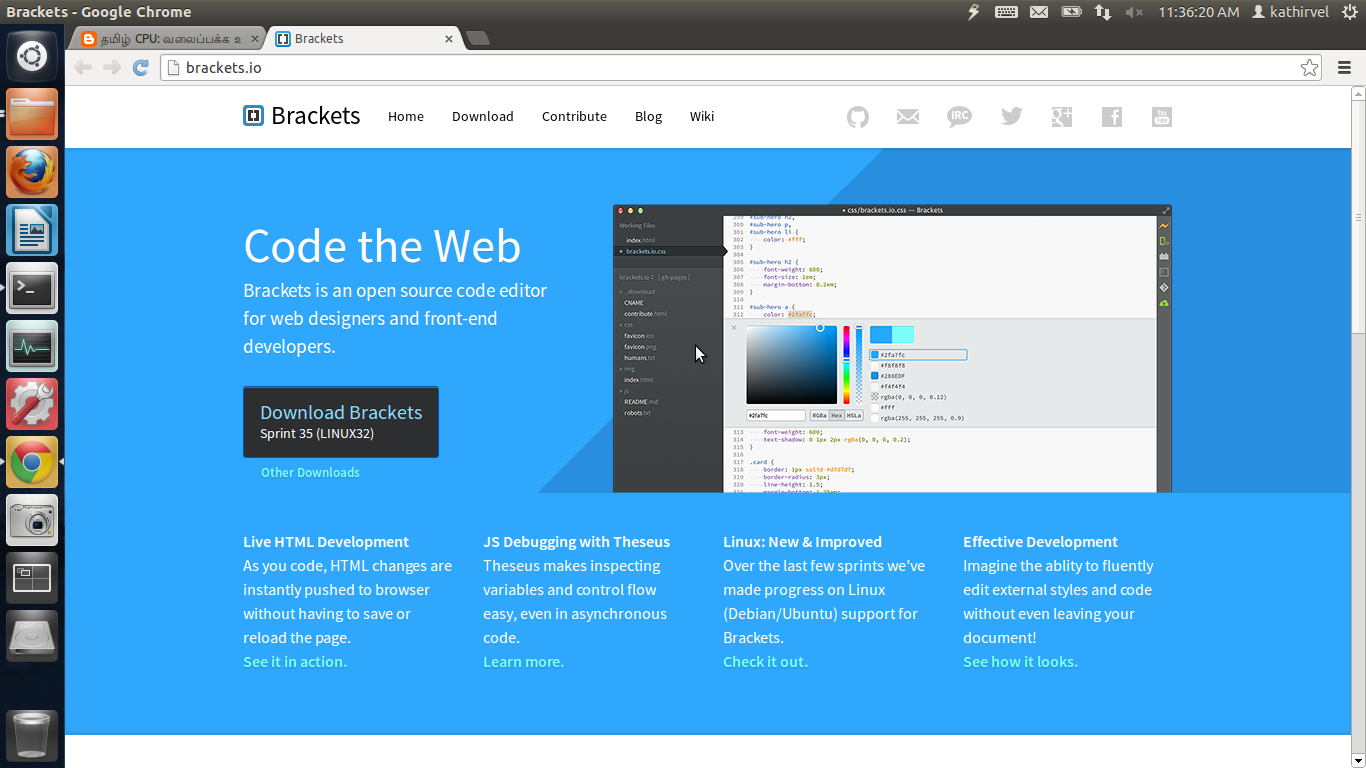
Once your files have been added to the server, they can be accessed and, in the case of HTML documents, displayed to visitors. Note: The Cyberduck instructions are courtesy of the CS111 course website.Ĭyberduck is an application that supports a SSH (Secure SHell) File Transfer Protocol (SFTP) that, once installed on your computer, can be used to transfer and files from your computer to your CS server account. Cyberduck, Brackets, and Basic HTML Downloading and Using Cyerduck:


 0 kommentar(er)
0 kommentar(er)
